Enlarging PDFs for Printing⁚ A Comprehensive Guide
Enlarging PDFs for printing can be a tricky task when you have a PDF file that needs to be printed. Thankfully, there are now ways to make this process easier. In this article, we’ll explore the different methods of enlarging PDFs for printing, along with practical tips and considerations for various scenarios. Whether you need to print a larger version of a document for easier reading, create a classroom poster, or simply adjust the size for optimal printing, this guide will equip you with the knowledge and tools to achieve your desired results;
Introduction
In the digital age, PDF (Portable Document Format) files have become ubiquitous for sharing and distributing documents. However, sometimes the need arises to print these PDFs at a larger size, whether for improved readability, creating visual aids, or adapting them for specific printing requirements. Enlarging a PDF for printing can be a straightforward process, but it often involves navigating various software options and settings to achieve the desired outcome. This guide will provide a comprehensive overview of the methods and techniques used to enlarge PDFs effectively, ensuring that your printed documents meet your specific needs.
Why Enlarging PDFs is Necessary
Enlarging PDFs for printing is often essential for various reasons. For individuals with visual impairments, enlarging a PDF can make it significantly easier to read text and images. Similarly, educators and students may need to enlarge PDFs to create classroom posters or visual aids that are easily visible from a distance. In professional settings, enlarging a PDF might be required to produce high-quality prints for presentations, reports, or technical documents. Additionally, when printing on multiple pages, enlarging a PDF can ensure that all content is displayed without being cut off or shrunk to an unreadable size. Ultimately, the need to enlarge a PDF often arises from the desire to improve readability, enhance visual impact, or accommodate specific printing requirements.
Methods for Enlarging PDFs
Several methods can be employed to enlarge PDFs for printing, each offering varying levels of control and functionality. Adobe Acrobat Pro, the industry-standard PDF editor, provides powerful features for resizing and manipulating PDFs. It allows users to adjust the page size, scale content, and even apply custom print settings to achieve the desired enlargement. Microsoft Office, with its versatility, can also be utilized to enlarge PDFs. By opening a PDF in Microsoft Word, users can access the print settings and adjust the scaling factor to enlarge the document before printing. For more granular control and advanced image manipulation, Adobe Photoshop offers a robust solution. With Photoshop, users can select the entire image within a PDF, apply the “Transform” tool, and adjust the scaling parameters to enlarge the PDF as needed.
Using Adobe Acrobat Pro
Adobe Acrobat Pro, the industry-standard PDF editor, offers a comprehensive suite of tools for enlarging PDFs. To enlarge a PDF in Acrobat Pro, open the document and navigate to the “Tools” tab. Select “Print Production” and then “Print.” In the print dialog box, locate the “Page Scaling” section. Here, you can choose from various scaling options, including “Shrink To Printable Area,” which automatically resizes the PDF to fit the page. You can also manually adjust the scaling percentage by entering a value in the “Custom Scaling” field. Acrobat Pro also allows you to adjust the page size directly. Go to the “Document” menu and select “Page Setup.” In the “Page Setup” dialog box, you can change the page dimensions and orientation. This allows you to enlarge the PDF by creating a larger page size.
Utilizing Microsoft Office
Microsoft Office applications like Word, Excel, and PowerPoint offer a convenient way to enlarge PDFs for printing, especially if you need to make quick adjustments. To enlarge a PDF using Microsoft Word, open the document, then go to the “File” menu and select “Print.” In the print dialog box, locate the “Scaling” option. Here, you can adjust the percentage to enlarge or reduce the PDF size. Alternatively, you can use the “Page Setup” option to modify the paper size or orientation. For instance, if you want to enlarge the PDF to fit a larger paper size, you can select a different paper size from the “Paper” dropdown. This method is particularly useful for creating posters or presentations. If you need to print a PDF with multiple pages on a single sheet, look for the “Print Multiple Pages per Sheet” option in the print dialog box. This feature allows you to scale down the individual pages to fit within the chosen paper size.
Leveraging Photoshop
Adobe Photoshop, a powerful image editing software, provides a robust solution for enlarging PDFs for printing. The process is straightforward⁚ Open the PDF in Photoshop, select the entire image, and navigate to the “Edit” menu. Choose “Transform” and then “Scale.” In the fields provided, input the desired dimensions for your enlarged PDF. To ensure clarity and sharpness, it’s crucial to maintain a high resolution. If you’re working with a PDF that contains text, you can use Photoshop’s font resizing tools to enlarge the text while maintaining its readability. Photoshop allows you to adjust the font size, leading, tracking, and kerning to ensure the text appears clear and legible even after scaling. Remember to save your changes before printing. This method is ideal for enlarging PDFs that require precise scaling, high-quality image editing, or text adjustments for optimal printing.
Enlarging PDFs for Classroom Posters
Enlarging PDFs for classroom posters is a common need for educators looking to create eye-catching visual aids. This process requires careful consideration of print size, resolution, and content clarity. The goal is to create a poster that is both large enough to be seen from a distance and maintains the quality and readability of the original PDF. One effective method is to use a dedicated poster printing service that specializes in large-format printing. These services often offer templates and design tools to ensure your poster meets specific size and resolution requirements. Alternatively, you can utilize software like Adobe Acrobat Pro or Photoshop to enlarge the PDF and ensure that the font size, images, and text remain legible at a larger scale. Remember to save your enlarged PDF in a high-resolution format to avoid pixelation or blurry edges when printed. By following these steps, you can create impactful and visually appealing classroom posters that engage students and enhance the learning environment.
Enlarging PDFs for Visual Impairment
Enlarging PDFs for individuals with visual impairment is crucial for accessibility and inclusivity. It allows individuals with low vision to read and comprehend documents without straining their eyes. There are several methods to enlarge PDFs for this purpose. One approach is to utilize built-in features within PDF viewers like Adobe Acrobat Reader. These viewers often provide zoom functionality that allows users to increase the size of text and images on screen. For printing, you can adjust the print settings to enlarge the document to fit a larger paper size, ensuring that the text is clear and readable when printed. Alternatively, you can utilize specialized screen reading software that converts text to speech, allowing individuals with visual impairments to access and understand the content of PDFs. Remember to consider the font size, contrast, and layout when enlarging PDFs for visual impairment, ensuring that the document remains accessible and easy to read.

Enlarging PDFs for Printing on Multiple Pages
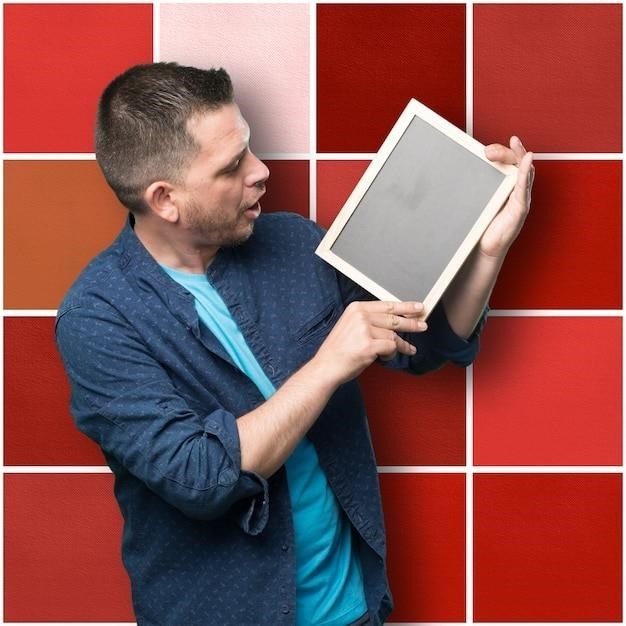
Printing a PDF on multiple pages can be useful for creating posters, presentations, or any document that needs to be larger than a standard sheet of paper. To enlarge a PDF for printing on multiple pages, you can leverage software like Adobe Acrobat Pro or Microsoft Office. In Adobe Acrobat Pro, you can utilize the “Print to PDF” feature to create a new PDF file with enlarged pages. Within Microsoft Office, you can open the PDF in Word and use the “Print” dialog box to adjust the scaling and select multiple pages per sheet. Additionally, some online services and PDF editing software offer features to split a single PDF page into multiple pages, allowing you to create a larger version for printing. When printing on multiple pages, ensure that the layout and content are properly aligned across the pages for a cohesive and professional final product. Remember to consider the size and orientation of your printer when choosing the number of pages per sheet.
Tips for Enlarging PDFs
Enlarging PDFs for printing can be a straightforward process, but there are some important tips to ensure optimal results. Firstly, consider the original resolution of the PDF. If the original document has a low resolution, enlarging it may lead to pixelation or blurry images. Secondly, adjust the scaling carefully to avoid distortion or cropping of content. Using tools that offer fine-grained control over scaling percentages will help you maintain the integrity of the document. Thirdly, preview the enlarged PDF before printing to ensure that the layout and content are displayed correctly on multiple pages. Pay attention to margins, font sizes, and image positioning to avoid any unwanted overlaps or cut-offs. Finally, test the printing process with a single page before committing to printing the entire document. This will help you identify and correct any potential issues related to scaling or page alignment.
Enlarging PDFs for printing presents a practical solution for various needs, from enhancing readability for visually impaired individuals to creating impactful classroom posters. The methods outlined in this guide, ranging from using professional software like Adobe Acrobat Pro to leveraging readily available tools like Microsoft Office, offer flexibility and accessibility for users of different technical skill levels. Remember to consider factors like resolution, scaling, and printing settings to achieve the desired results. By following the tips and advice provided, you can confidently enlarge your PDFs for printing, ensuring clear, well-formatted documents that meet your specific requirements. Whether you’re printing a document for personal use or for a professional project, mastering the art of PDF enlargement empowers you to produce high-quality prints that effectively convey information and meet your intended purpose.